 不要になったソフトを関連ファイルといっしょにアンインストールするツール(フリーウェア Intel)
不要になったソフトを関連ファイルといっしょにアンインストールするツール(フリーウェア Intel)What’s New
- Related files can now be moved to the Trash instead of being permanently deleted
- Deleted files can now support ‘Put Back’ feature of Snow Leopard
- Files requesting higher privileges can now be deleted too
- Personal folder is now selected after being added to the sidebar
- If TrashMe is not in your Applications folder, you’ll be offered to move it
- Folder can now be dropped onto TrashMe dock icon
- TrashMe can be added to Finder contextual menu (to delete an application with TrashMe)
- Added name of trashed applications in history
- Added a debug mode for the smart detection (can be enabled in Preferences window)
- Added an option to reset all user’s settings in Preferences windowNew sidebar to access all the features
不要になったソフトの関連ファイルをさがし出して、いっしょにアンインストールできる『TrashMe』がアップデート。
アンインストールするソフトを『TrashMe』のウインドウかアイコンにドラッグ&ドロップするだけで関連ファイルを見つけだします。
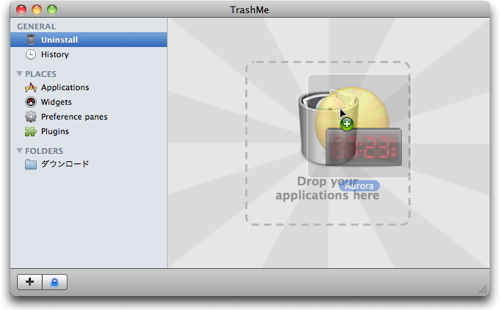
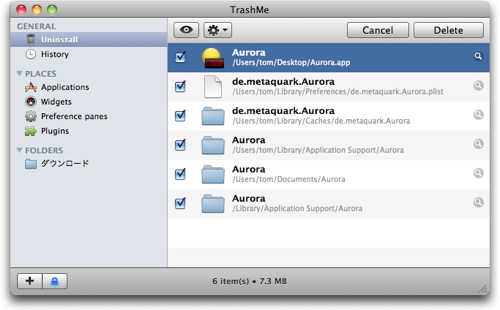
目玉のアイコンのボタンをクリックするか、スペースキーを押すと選択したファイル/フォルダをクイックルックでき、右側のルーペのアイコンをクリックすると Finder に表示します。
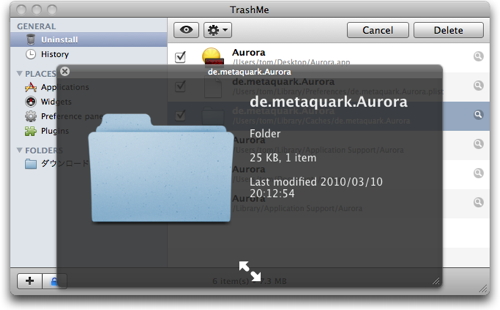
前バージョンまでは「Delete」ボタンをクリックすると、チェックが入っているファイルをすぐに削除する仕様でしたが、ファイルを一旦ゴミ箱に移動するように変更されています。
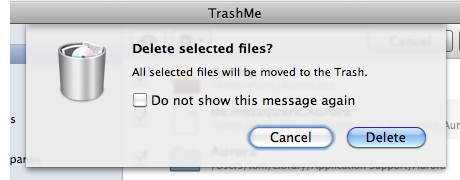
環境設定の「General」パネルで、従来のようにすぐに削除するように設定も可能。
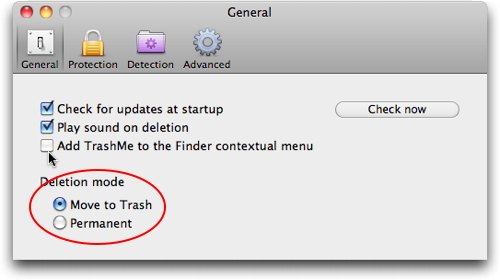
また、「Add TrashMe to the Finder contextual menu」のオプションにチェックを入れておくと、Finder のコンテクストメニューに表示される「サービス」から、選択したアプリケーションの関連ファイルを『TrashMe』で検索できるようになっています。
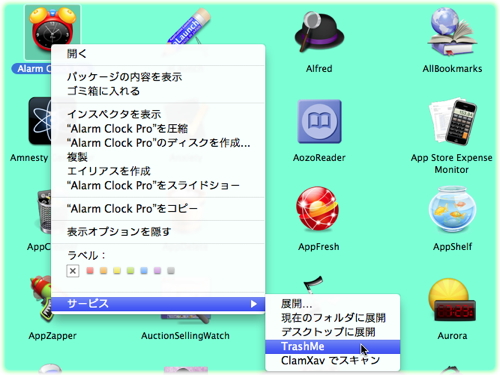
サイドバーの「PLACES」では、「アプリケーション」フォルダにインストールしているアプリケーション、「ホーム/ライブラリ」にある Dashboard ウィジェット、環境設定パネル、インターネットプラグイン、QuickTime コンポーネントのリストの中から、項目を選択し(複数可)関連ファイルをさがせます。
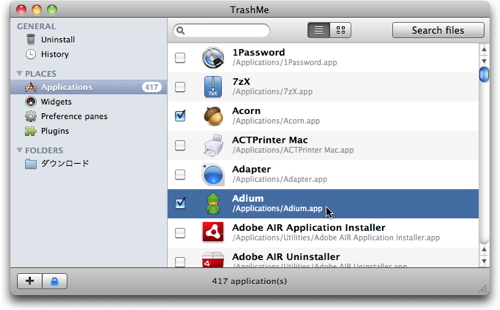
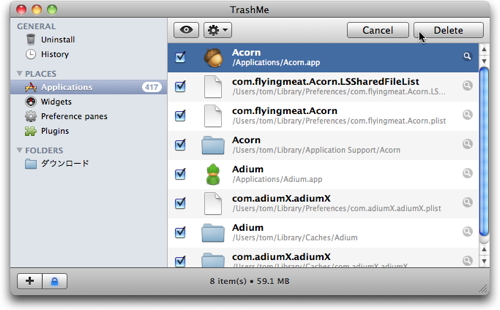
ツールバーのボタンでアイコン表示に切り替えて、アンインストールするアイテムを選ぶことも可能です。
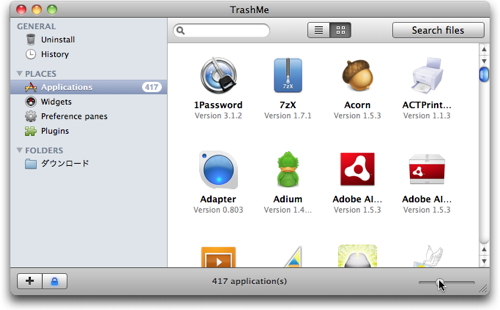
デフォルトでは無効になっていますが、「Advnced」パネルの「Smart mode」を有効にすると、アプリケーションをゴミ箱に捨てた時に、自動的に『TrashMe』が起動して関連ファイルをさがします。
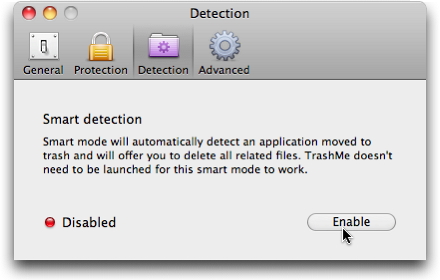
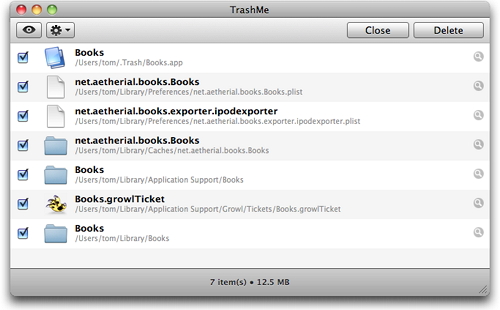
大切なソフトを誤って『TrashMe』で削除してしまわないように、環境設定の「Protection」に追加して保護もできます。
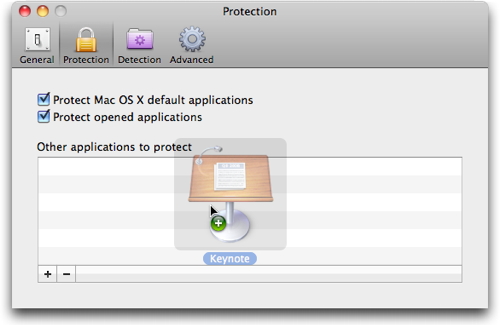
システム要件は Mac OS X 10.6 Snow Leopard 以上となっています。


コメント