What’s New
- Updated for iOS 7, which is now required
- Uses iOS’s sharing view for Copy / Email / Tweet actions
- Adds group info view
- Adds option to avoid expansion of specific groups on iOS
- Adds Organize button to snippet editor to move a snippet to another group
- Supports reordering groups in group list
- Adds snippet preview view
- Supports Dynamic Type in snippet editor
- Improves support for VoiceOver
- Adds support for hardware keyboard command
- Adds swipe left to preview snippet from snippet editor
- Adds swipe right to return to previous view where appropriate
- Adds three finger tap to share snippet or note, two finger swipe left to copy
- Adds onboarding introduction
よく使う定型文や署名などを、短い省略形をタイプするだけですばやく入力できる『TextExpander』がアップデート。
Mac 用の『TextExpander』もあります(※Mac App Store にあるのは旧バージョンです)。
本バージョンからシステム要件が iOS 7 以降となり、フラットインターフェースに変更されています。
Dropbox を介することで、編集した内容を複数のデバイス/Mac 版の『TextExpander』と同期可能。それぞれのグループの右側にある「i」アイコンをタップすると詳細画面に遷移し、ここで任意のグループの定型文を iOS 版では展開しないようにできます。
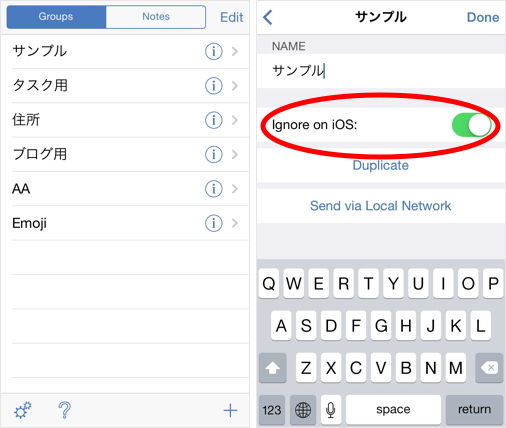
「Content」によく使う定型文を、上の「Abbreviation」に定型文を呼び出すための省略形を入力して「Snippet」を作成します。リッチテキストにすることもでき、テキストを選択すると表示するメニューからボールド/イタリック/アンダーラインに。
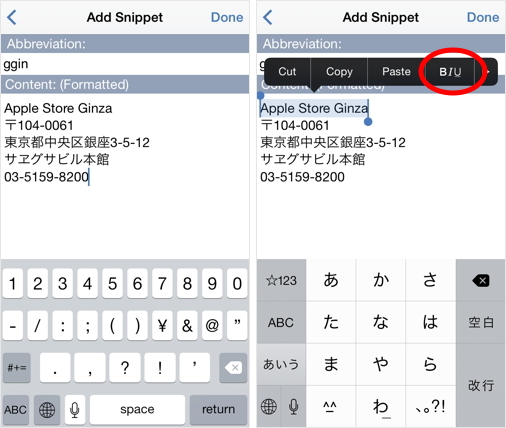
「Format…」を選択すると、フォント/カラー/サイズを指定できます。
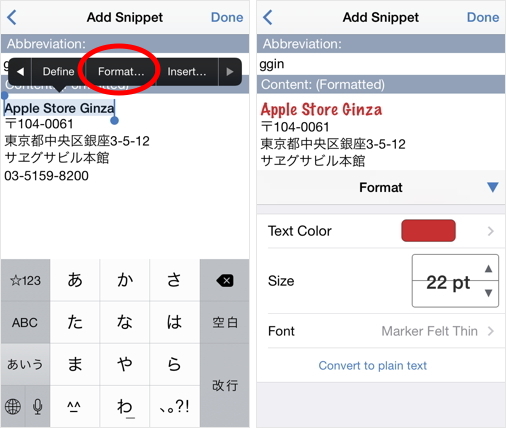
また、メニューから「Insert…」を選択すると、定型文に『TextExpander』のマクロを挿入し、現在の日付/時刻、クリップボードの内容などを挿入したテキストを呼び出せるようになります。
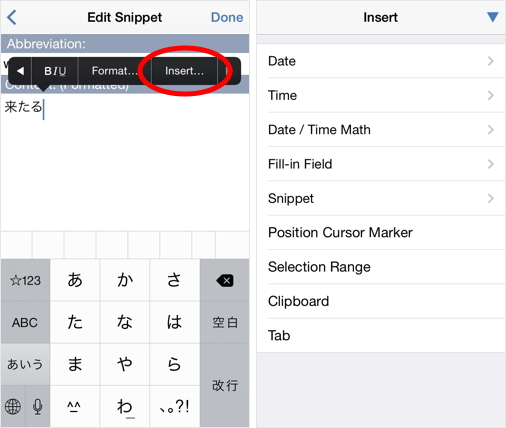
左にスワイプするか、ツールバー右側のアイコンをタップすると、マクロを用いた定型文のプレビューを表示。
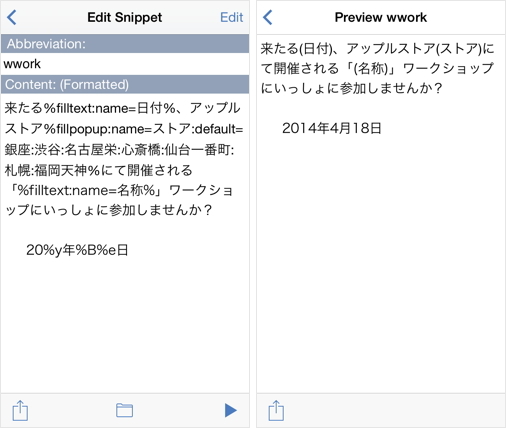
中央のフォルダアイコンをタップすると、現在の「Snippet」をほかのグループに移動できます。
「Notes」タブに切り替え、省略形をタイプすると指定した定型文を入力します。
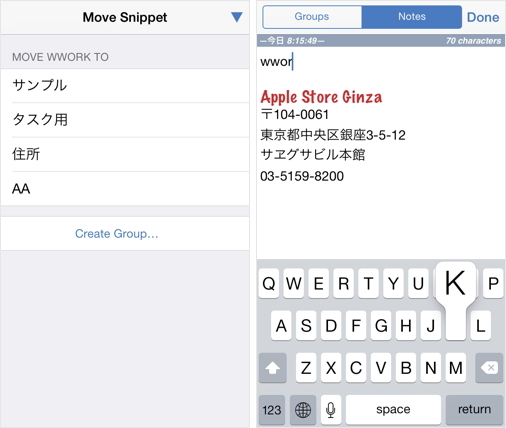
v.2.0 で加わった「Fill-in Field」の場合には、省略形を入力した時に画面が切り替わり、必要な項目を入力/選択して定型文を入力できます。
v.2.5 では2本指で左にスワイプするだけで、作成したテキストをクリップボードにコピーできるようになりました。
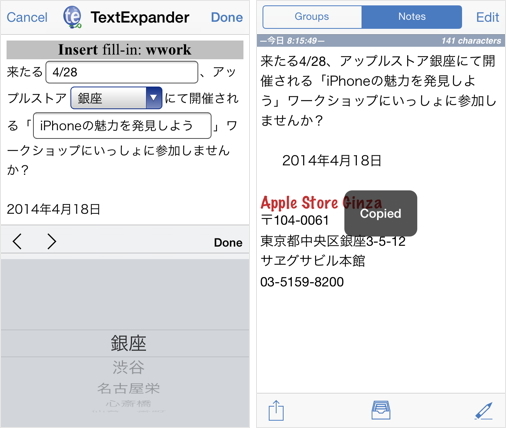
左下のアクションボタンをタップするか、3分指で画面をタップすると、iOS 標準の共有機能を用いて作成したテキストをメール送信/投稿できます。
また設定の「Share Snippets」を有効にしておくと、『TextExpander』をサポートしているほかの iOS アプリケーションでも同じ省略形で定型文を入力できるようになります(当ブログで紹介してきた『TextExpander』対応アプリケーションはこちら)。
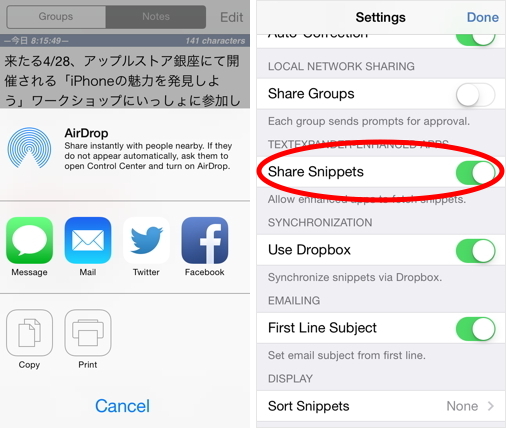
iPad にも対応しているユニバーサルアプリケーションです。
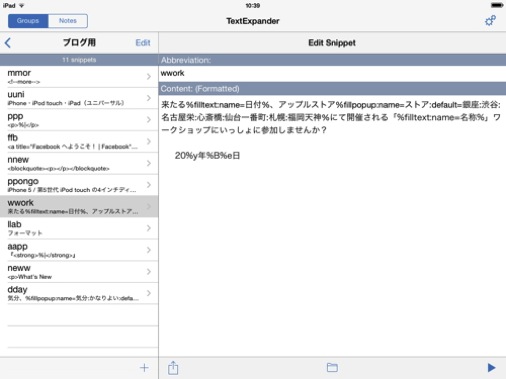

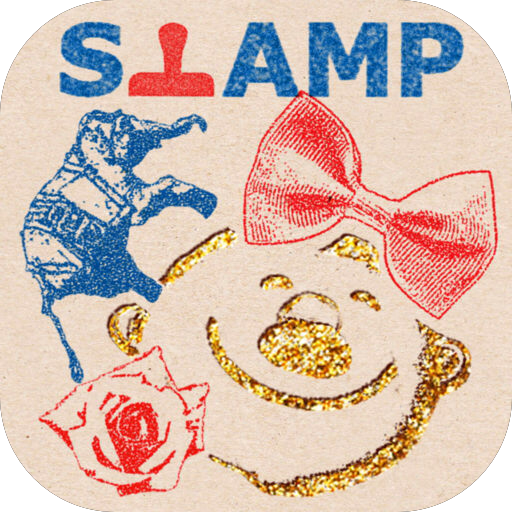

コメント