 よく使う定型文や署名などを、短い省略形ですばやく入力できる iPhone / iPad アプリケーション
よく使う定型文や署名などを、短い省略形ですばやく入力できる iPhone / iPad アプリケーションWhat’s New (v.2.0)
- Adds support for fill-in snippets
- Adds formatted snippet and note text on iOS 6.0 and later via "Format…" menu item
- Copy and Send Email actions support formatted text
- Adds an "Insert…" menu item for macros such as date, time, clipboard contents, and fill-ins
- Supports renaming and duplication of snippet groups
- Displays alerts for conflicting snippet abbreviations and duplicate snippets; adds handling to resolve conflicts and eliminate duplicates
- Supports %\ selection range macro (ie. %| select this text %\ )
- Spins the network indicator during Dropbox operations
- Key macros (Enter, Esc, Return, Tab) are handled more gracefully
ひさしぶりの紹介です。
よく使う定型文や署名などを、短い省略形をタイプするだけですばやく入力できる『TextExpander』がアップデート。
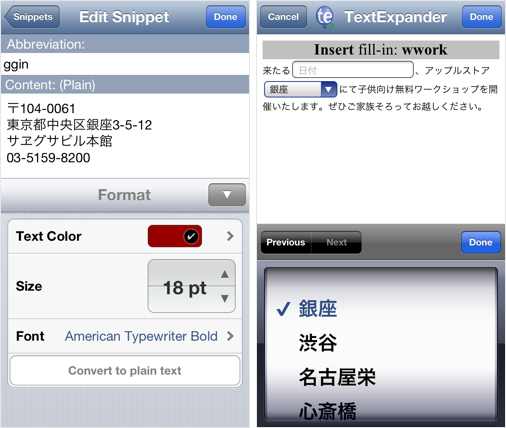
Mac 用の『TextExpander』もあります(※Mac App Store にあるのは旧バージョンです)。
「Content」によく使う定型文を、「Abbreviation」に定型文を呼び出すための省略形を入力して「Snippet」を作成。「Notes」タブで省略形をタイプすると、
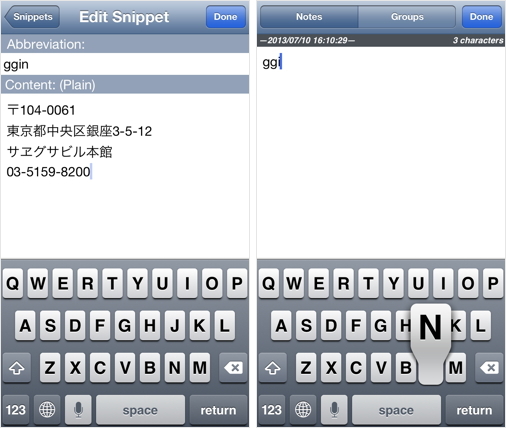
設定した定型文が入力されます。
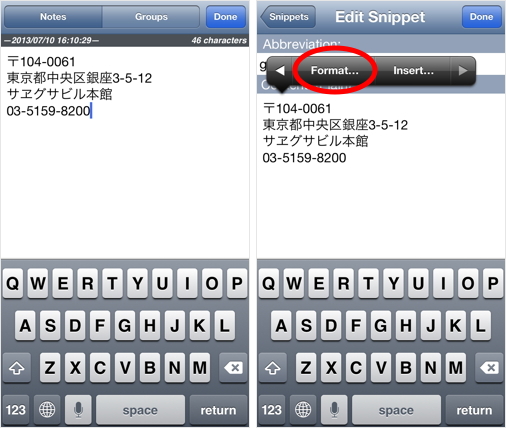
v.1.x で扱えるのはプレーンテキストのみでしたが、v.2.0 ではリッチテキストも扱えるようになっています(要 iOS 6 以降)。ホールドすると表示するメニューから「Format…」を選択すると、フォント/カラー/サイズを指定できます。
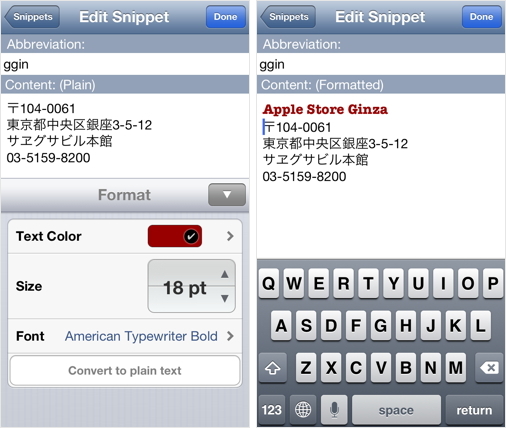
メニューから「Insert…」を選択すると、定型文に『TextExpander』のマクロを挿入し、現在の日付/時刻、クリップボードの内容などを挿入したテキストを省略形で入力できるようになります。
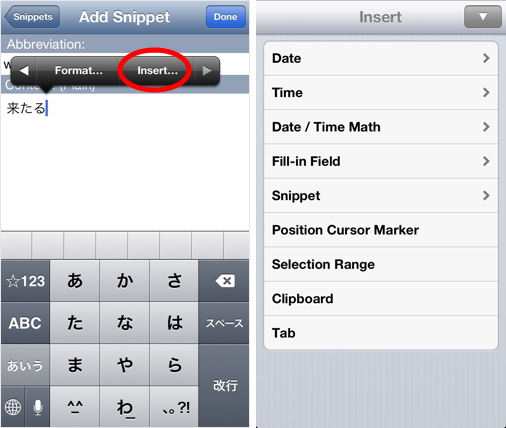
v.2.0 で新しく「Fill-in Field」が加わり、2枚目のように記述しておくと、省略形を入力した時に画面が切り替わり、必要な項目を入力/選択して定型文を入力できるようになりました。
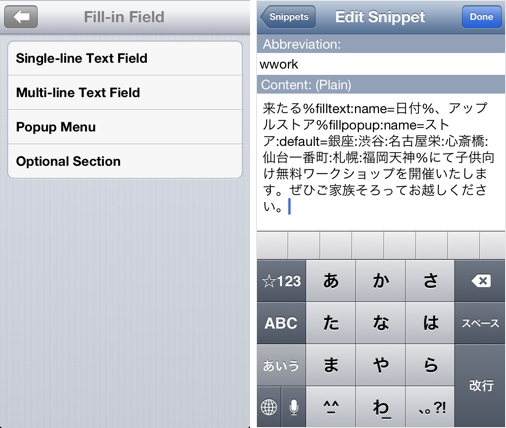
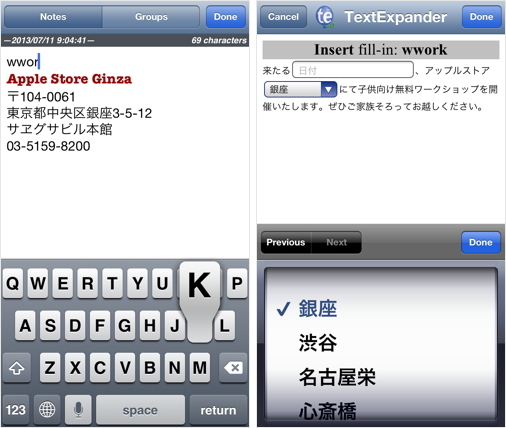
アクションボタンをタップすると、入力したテキストをメール/iMessage 送信、クリップボードにコピー、Twitter にポストできます。
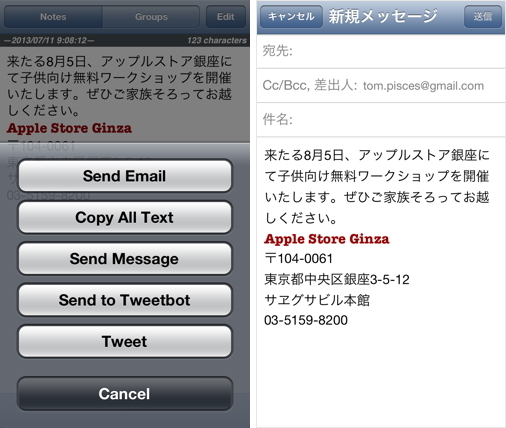
用途別にグループを作成し、「Snippet」をまとめることが可能。
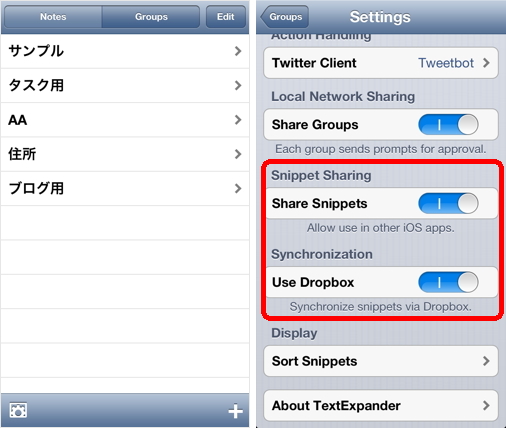
設定の「Use Dropbox」を有効にすると、編集した「Snippet」をほかの iOS デバイス、Mac 版と同期できます。
また「Share Snippets」を有効にしておくと、『TextExpander』をサポートしている、ほかの iOS アプリケーションでも同じ省略形で定型文を入力可能になります(新機能の「Fill-in Field」については、対応していない場合もあります)。
iPad にも対応しているユニバーサルアプリケーションです。
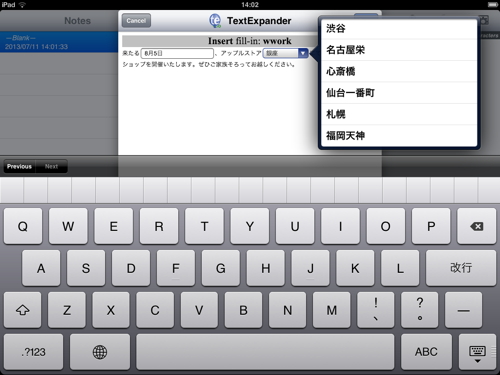


コメント