What’s New
- 新機能「スタンプを彩色」を追加しました。
自作スタンプに色を塗って、透明な背景のままpng形式で保存できます。 - 新機能「カラーミキサー」を追加しました。
彩度、明度、色相、透明度を調整して、表現可能な全ての色を作れます。 - スタンプ素材の読込み時のトリミング機能を強化しました。拡大、縮小、移動、回転に対応しました。
- メタリックカラーを6色追加しました。
- 背景素材を4種類追加しました。
ひさしぶりの紹介です。
写真やイラストから本物そっくりの消しゴムスタンプを作成できる iPhoone アプリケーション、『Stampgraphy なんでもスタンプ』がアップデート。
使い方を説明した「かしこい使い方」と「スタンプを作る」「スタンプを彩色」「スタンプを押す」「スタンプを共有」の計5つのメニューで構成されています。
「スタンプを作る」をタップして、スタンプの素材となる画像を新規に撮影するか、フォトライブラリ/クリップボードから読み込みます。画像を読み込むと、2枚目のように赤い半透明で選択範囲を表示します。初期状態では全体が選択されています。
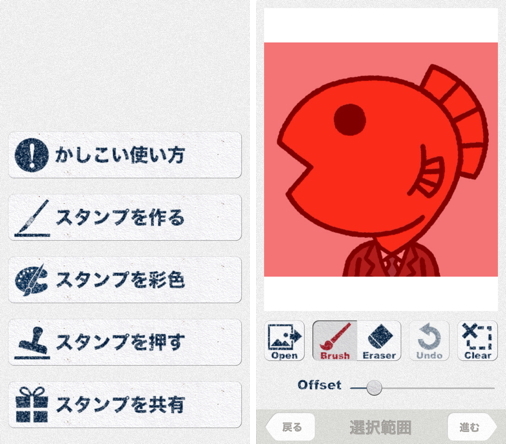
「進む」をタップして彫刻モードに移った時に、1枚目のようにスタンプにしたいものと背景が分離されていれば問題ありません。背景がモチーフよりも明るい色であれば分離されるはずです。うまく分離されない場合には、元の画面に戻ってブラシと消しゴムツールを使って手動で選択します。
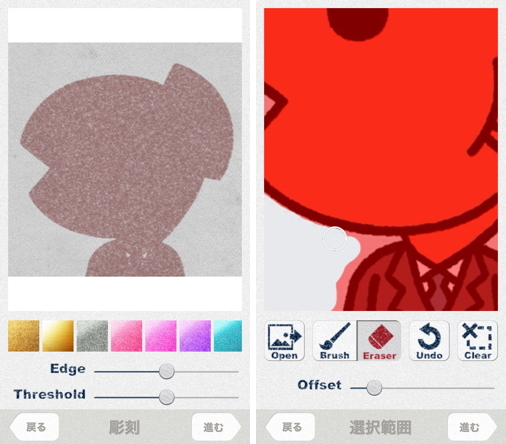
次に下のスライダーを使って、輪郭の太さ(Edge)とインクで塗りつぶす画像の明るさの境界(Threshhold)を調整します。スタンプは白黒画像で保存されますが、スタンプを押す時のイメージとしてインクの色を選択してプレビューできます。
仕上げモードに移り、スタンプの不要な部分を消して保存します。スタンプ画像が透過PNGフォーマットでカメラロールに保存され、初回は「Stampgraphy」の名称のアルバムが作成されます。
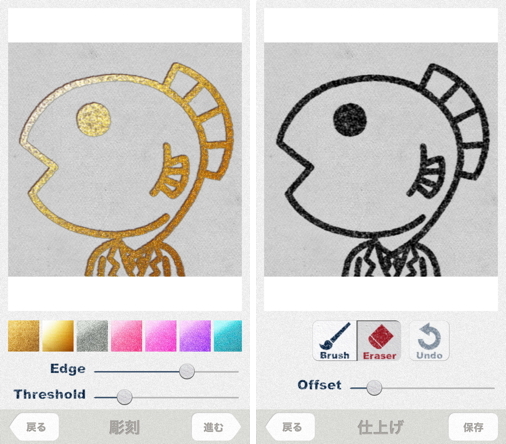
v.2.0.0 では、自作スタンプに色を塗って透明な背景のまま保存できるようになりました。
トップ画面の「スタンプを彩色」を選択し、スタンプギャラリーから作成したスタンプを読み込んで下絵の色を選択。画面を進んで、スタンプと背景に好きな色を塗ることができます。
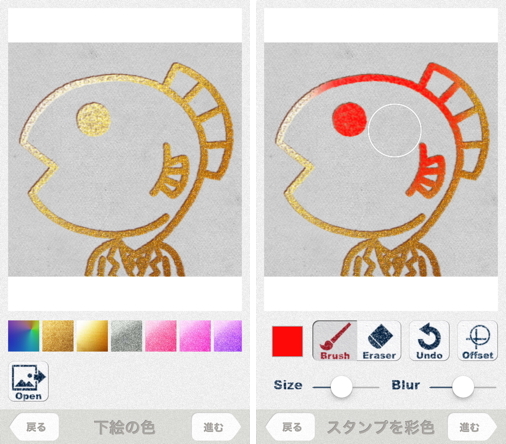
「スタンプを押す」を選択すると、作成したスタンプを用意されている台紙に押すことができます。台紙の好きな場所にレイアウトでき、ピンチ操作でサイズと傾きを変えられます。
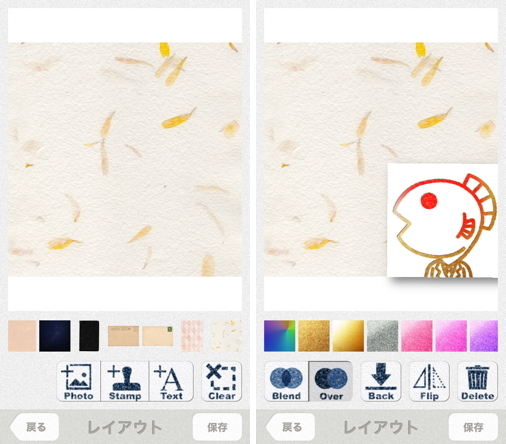
複数のスタンプを押せるほか、テキストと写真を台紙に貼り付けることも可能です。保存するほか、Instagram などの SNS で共有もできます。
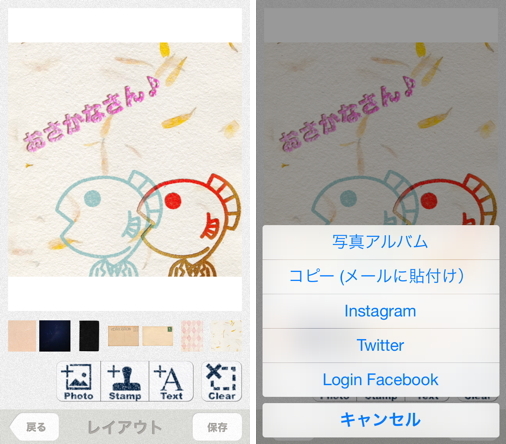
また、「スタンプを共有」を選択するとスタンプギャラリーを開き、選択したスタンプ画像を共有できます。
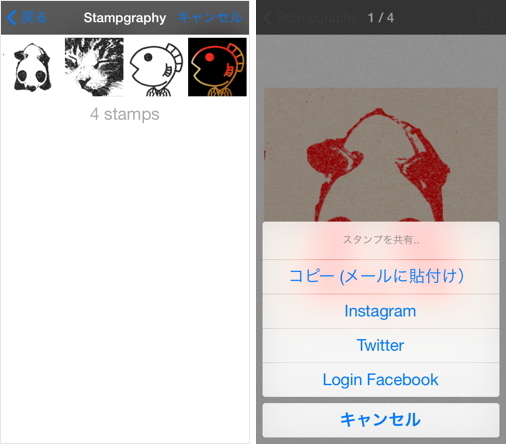
サンプルで作成したのがこちら。オリジナル画像は、1200*1200ピクセルあります。

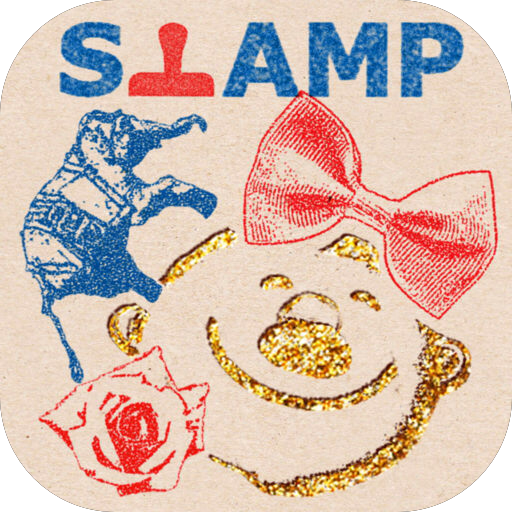


コメント