What’s New (v.3.2.0)
- New version for Sierra only
Mac のシステムメンテナンスツールの定番、『OnyX』の macOS Sierra 専用版です。
古い OS を使用している方は、開発元から各専用バージョンをダウンロードしてください。
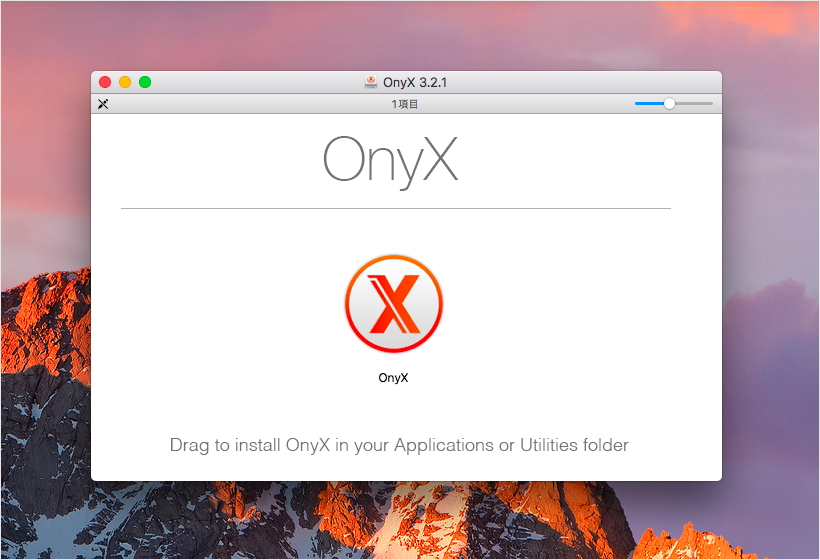
メンテナンス実行前に
利用には管理者パスワードの入力が必要となります。
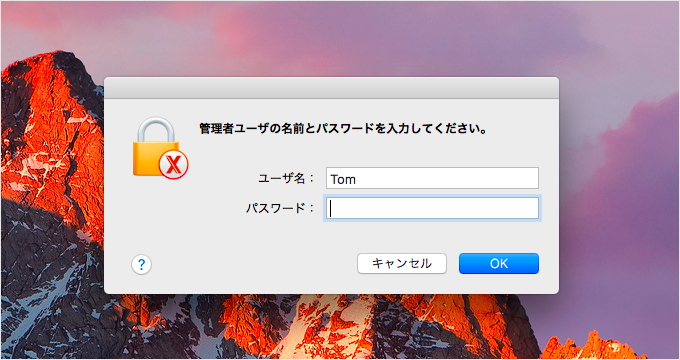
メンテナンスを実行する前に起動ディスクの検証を推奨しています。
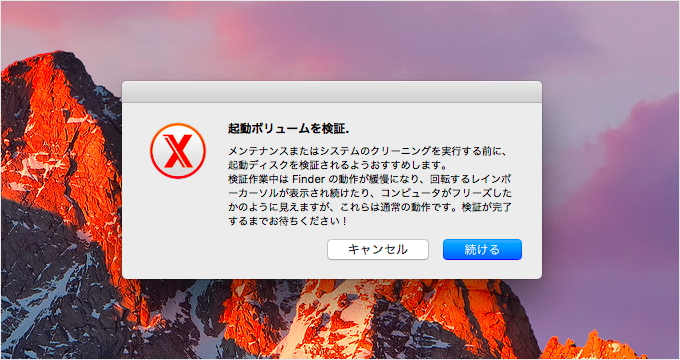
そのほか『OnyX』を使用する前に念のためデータをバックアップしておくことをお勧めします。
手動でアクセス権の検証/修復も可能
「メンテナンス」パネルでは、起動ディスクの検証/メンテナンススクリプト/さまざまな再構築をおこなうことができます。
OS X El Capitan からシステムファイルのアクセス権が自動的に保護されるようになったためディスクユーティリティから削除された「ディスクのアクセス権を検証/修復」も、『OnyX』では手動でおこなえます。
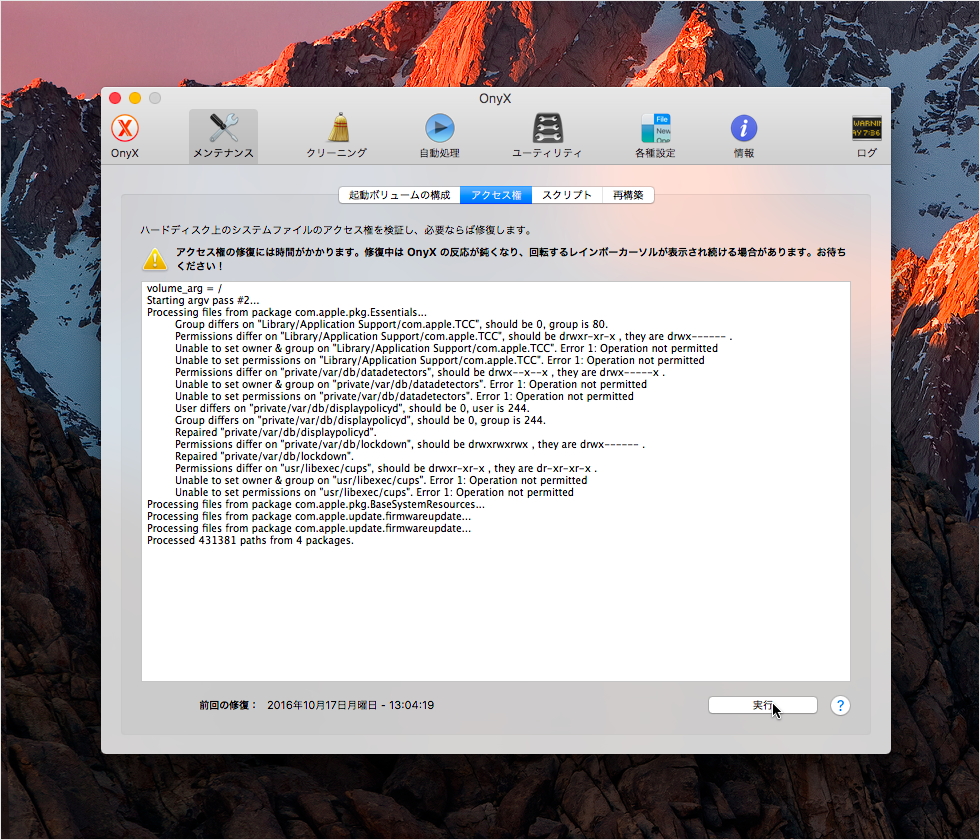
「クリーニング」パネルでは、システム、アプリケーションなどのキャッシュや、各種ログファイルの削除が可能。破損ファイルが Mac の動作に及ぼす悪影響を防いだり、ディスク容量を節約できます。
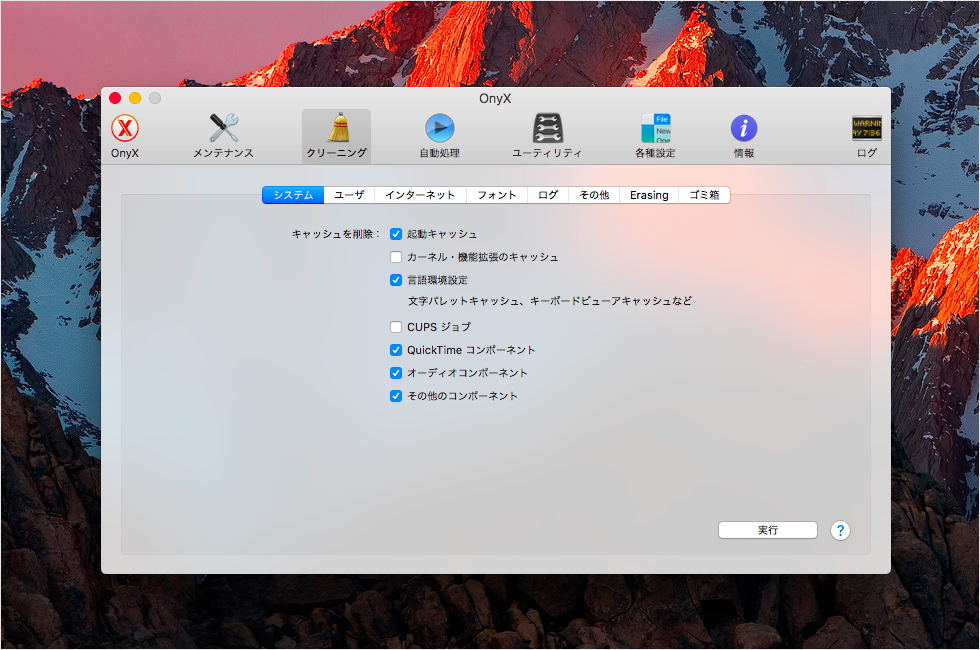
メンテナンス/クリーニングの主要な項目をまとめて実行できる「自動処理」パネルも用意されています。
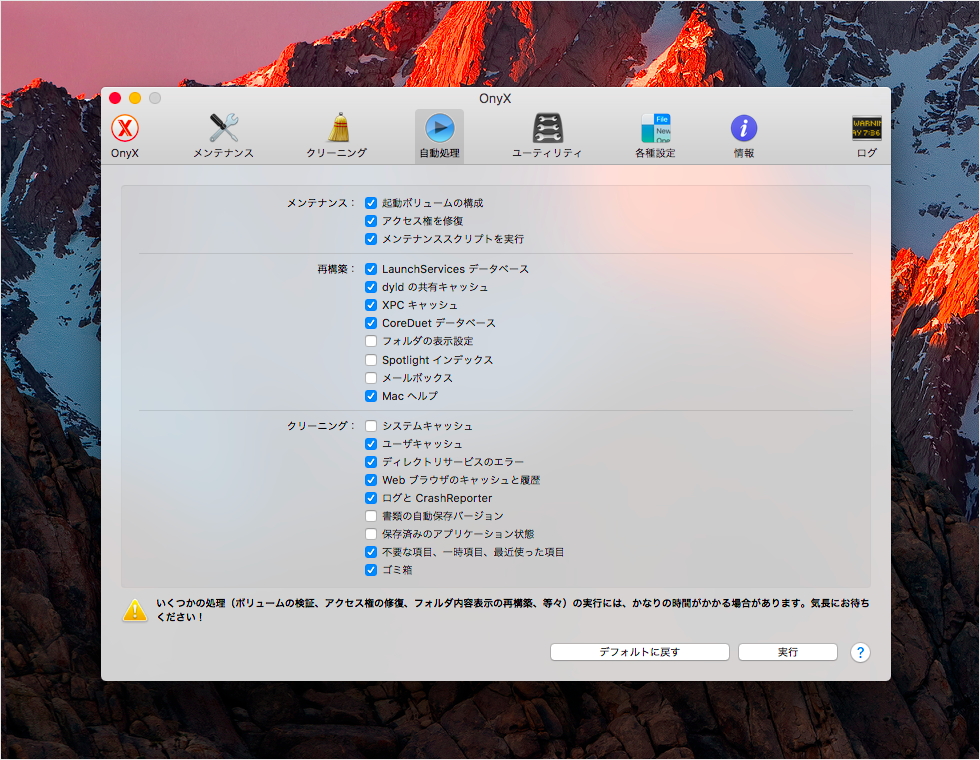
macOS の隠し機能も引き出せる
メンテナンス以外にも、「各種設定」パネルで、システムや macOS 付属アプリケーションのさまざまな隠し機能を引き出すことができます。
v.3.2.1 では、macOS Sierra でなくなった Gatekeeper を停止するオプション(赤枠)が加わり、停止することで「システム環境設定」→「セキュリティとプライバシー」→「一般」タブの「ダウンロードしたアプリケーションの実行許可」に OS X El Capitan にあった「すべてのアプリケーションを許可」のオプションが復活します。
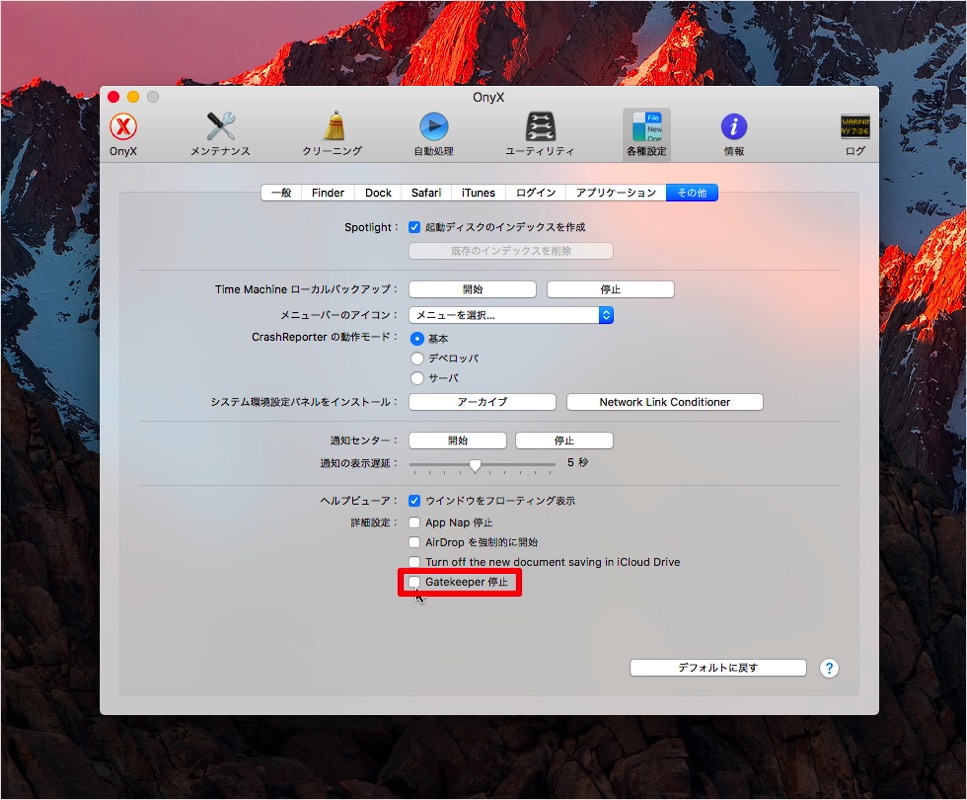
隠し機能については不具合が出る可能性もあるので、そのような場合には「デフォルトに戻す」をクリックしてください。
注意点
Gatekeeper 非対応
デベロッパ ID を持たない開発元が作成したアプリケーションをブロックする macOS の機能「Gatekeeper」には対応していないので、ダブルクリックでは『OnyX』を開くことができません。
これを回避するには、Finder でアイコンを選択してコンテクストメニューを表示。メニューの「開く」を選択後に表示されるダイアログで「開く」をクリックすると起動します。
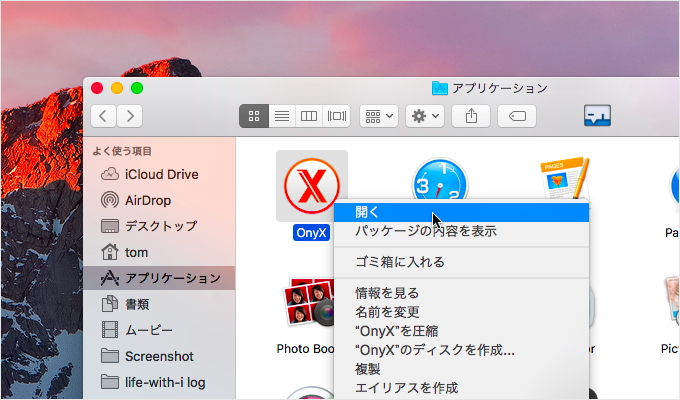
一度開いた後は、ほかのアプリケーションと同様にダブルクリックなどで起動できます。
参考:OS X:Gatekeeper について – Apple サポート
アンインストールは「ヘルプ」メニューから
『OnyX』をアンインストールする場合にはゴミ箱に捨てずに、「ヘルプ」メニューの「OnyX をアンインストール…」を実行すると、アプリケーション本体と併せてインストール時/使用中に作成した関連ファイルも削除できます。
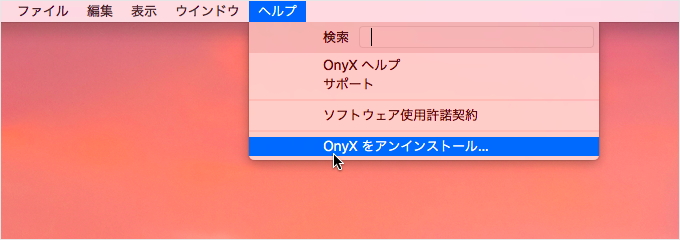

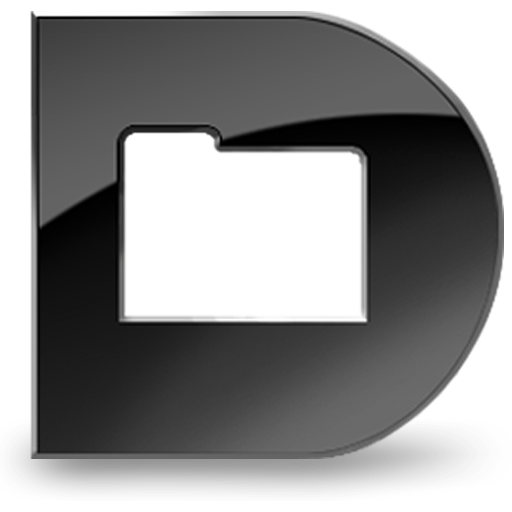
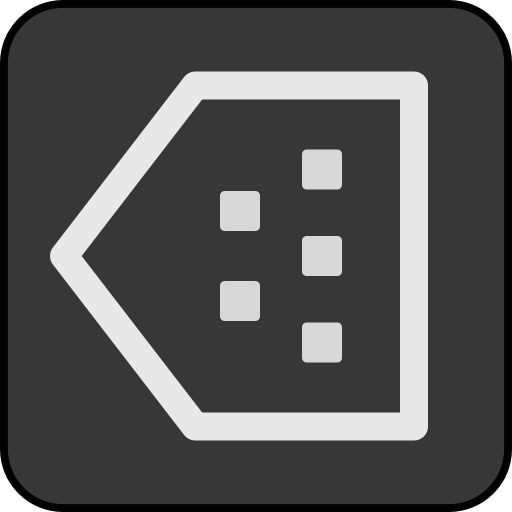
コメント