What’s New (v.2.1)
- Snooze! Open a Fantastical event or reminder notification to see snooze options
- Search and add contacts or locations when creating a new event (tap the arrow in the location field)
- New event invitation notifications and app icon badge option
- Upcoming birthday notifications
- Setting to hide the event details location map
- Event preview when duplicating and moving items
- Keyboard shortcuts when using an external keyboard (open Settings > Help > Tips and Tricks for more info)
- Improved calendar colors in the week view
- Improved appearance for timed events that span multiple days in the week view
iOS 標準のカレンダー/リマインダーと連動する使いやすいカレンダー iPad アプリケーション、『Fantastical 2 for iPad』がアップデート。
サポート : Flexibits | Fantastical 2 for iPhone | The fast and friendly calendar app.
iPhone 用には『Fantastical 2 for iPhone』が、Mac 用には『Fantastical』があります。
iPhone 版と同じく、v.2.1 から通知のスヌーズに対応し、『Fantastical 2』を開くと指定した時間が経過した後に再度通知するようになっています。
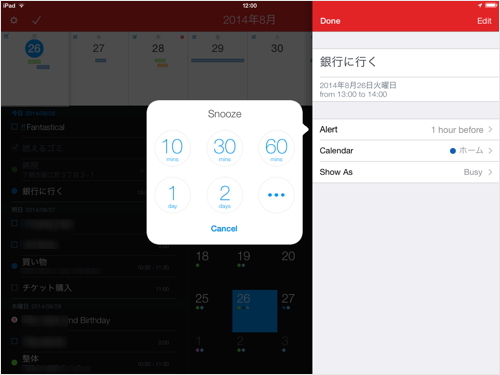
iPad 版は画面上側に「DayTicker」、下左側にイベント/リマインダーのタイムライン、下右側に月間カレンダーという構成です。3つは連動するようになっており、「DayTicker」をスクロールするとそれに合わせてタイムラインが流れ、月間カレンダーの選択している日付が変わります。
画面上部の月を表示する部分(ここでは「2014年8月」)をタップすると今日の日付に戻り、ホールドするとピッカーで選択した日の予定にジャンプします。
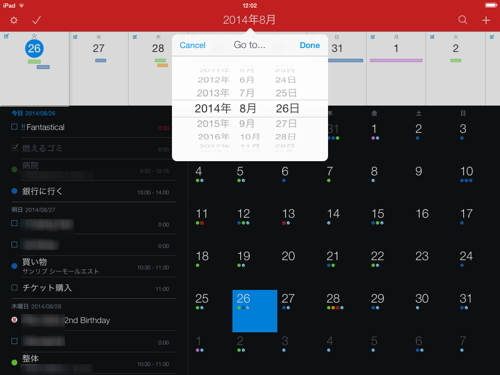
イベント/リマインダーをタップすると、右側に詳細を表示します。
場所を設定している場合にはイベントの詳細画面にマップを表示し、矢印のアイコンをタップすると純正マップや、Google Map で開いて経路を検索できます。
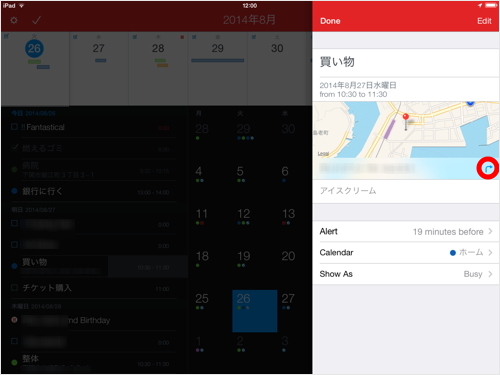
誕生日カレンダーの詳細画面では「連絡先」に登録してある電話番号や iMessage を使ってお祝いのメッセージを贈れるようになっています。
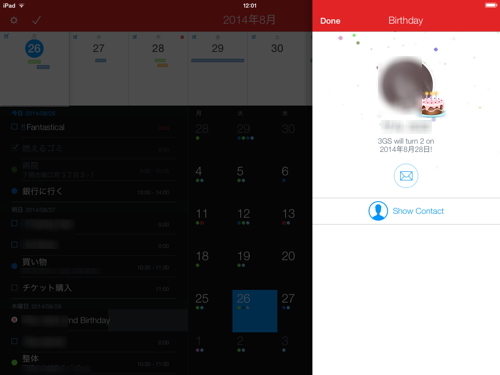
イベント/リマインダーの検索機能も備え、ルーペのアイコンをタップするか、画面右端を内側にスワイプすると検索用のパネルを表示。
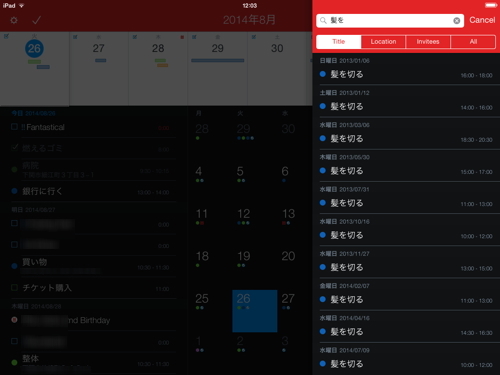
チェックマークのアイコンをタップするか、画面左端を内側にスワイプするとリマインダー一覧を表示します。
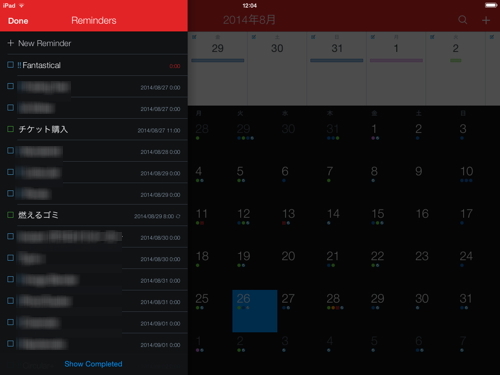
「DayTicker」を下に引くと横スクロールの週ビューになり、ここではドラッグ&ドロップでイベントの日付/時刻を変更したり、開始終了時刻の変更が可能です。
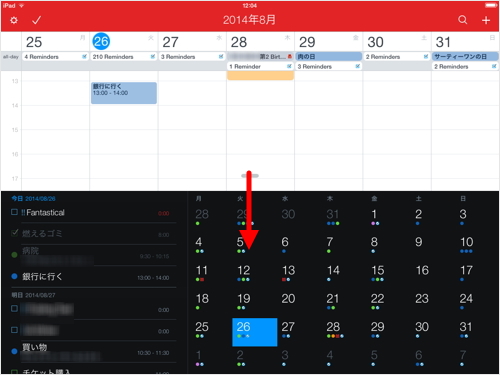
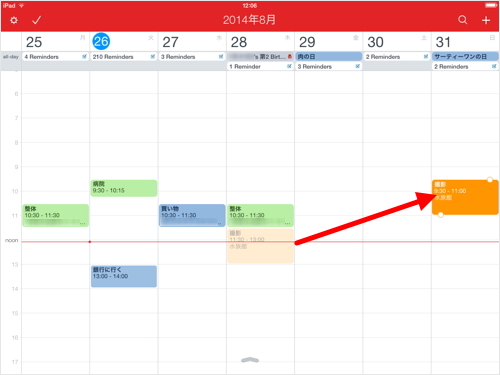
イベント/リマインダーを追加するには画面右上の「+」アイコンをタップするか、追加したい日付でホールドします。
入力フィールドの上に登録済の予定を表示し、予定がダブらないように確認しながら日時を決めることができます。
iPhone 版と同様にピッカーを使わなくても、タイトルの後にスペースを挟んで「9/1」のように入力すれば日付を、
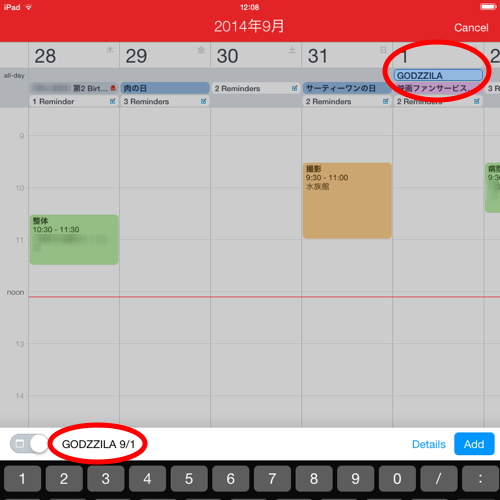
「9:20 11:40」のように入力すれば開始/終了時刻がセットされます。場所を設定したい場合には「at 場所」、繰り返しの設定をしたい場合には「every 日付」「every 曜日」のようにします(曜日は英語で入力する必要があります)。
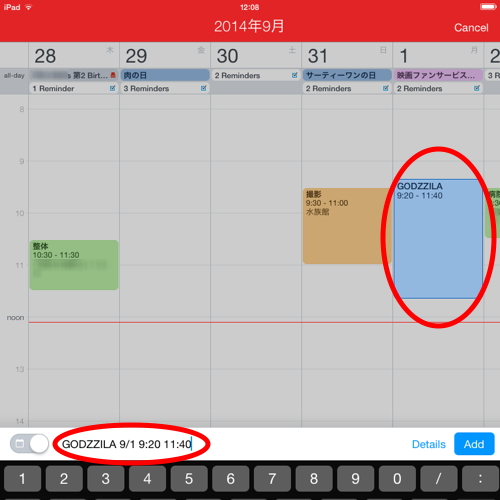
入力フィールド左側にあるスイッチを切り替えると、リマインダーの作成に切り替わり、イベントと同様にして通知の日時を設定可能です。「Show Detail」をタップして、iOS 標準のイベント/リマインダー作成画面を使うこともできます。
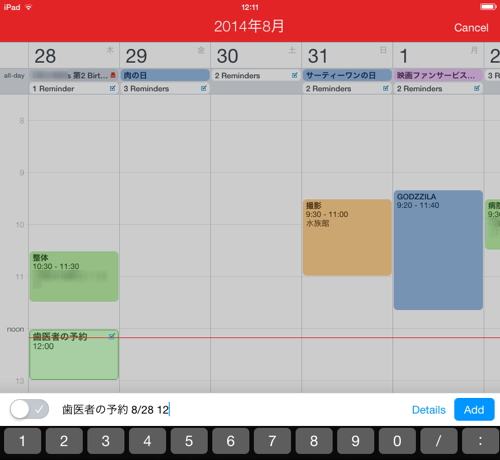
イベントをホールドするとメニューを表示し、ピッカーで指定した日時にイベントをの複製/移動が可能です。
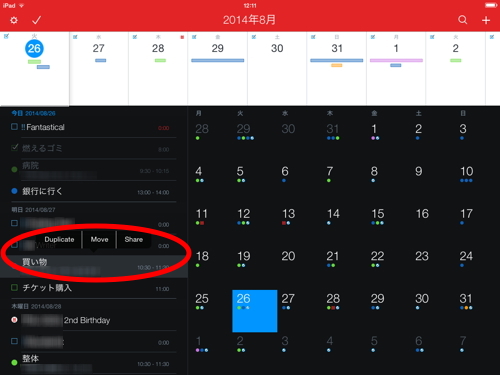
v.2.1 からは、複製/移動の場合にも下側にプレビューを表示し、ほかの予定と重ならないように確認できるようになっています。
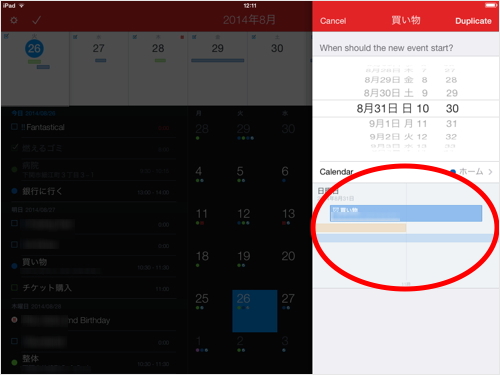
また、v.2.1 からは、イベント/リマインダーの通知のほかにも、出席依頼、誕生日の通知も対応しています。
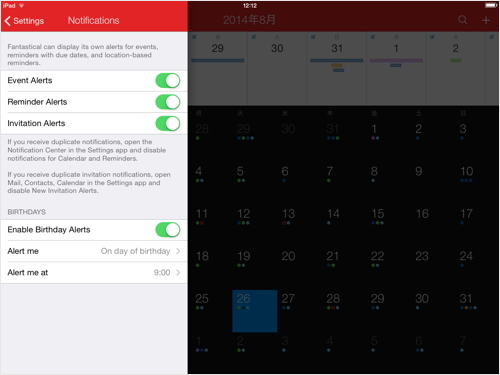
設定でデフォルトの黒地のテーマのほか「ライトテーマ」を選べます。
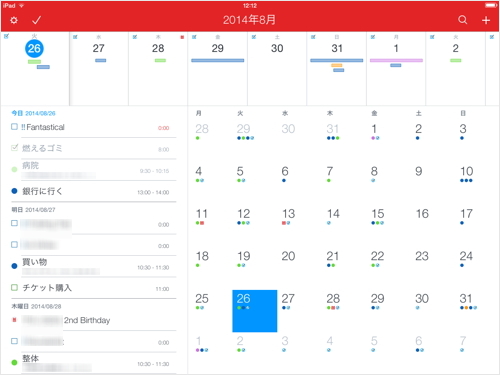
サポート : Flexibits | Fantastical 2 for iPhone | The fast and friendly calendar app.
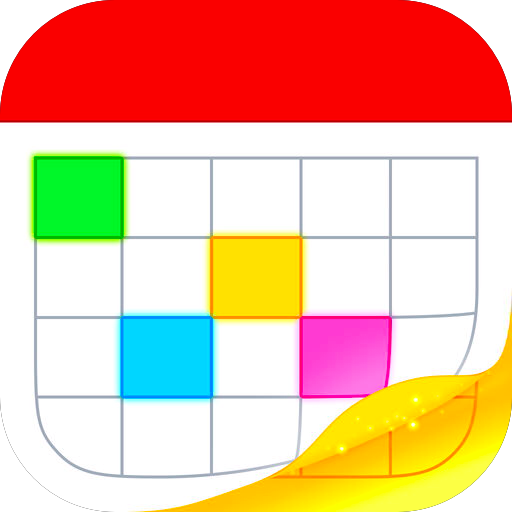

コメント