Type "Make dinner reservation at 9am tomorrow" and your reminder is set for 9 AM tomorrow.
"Cancel subscription in 1 month" and you get a buzz a month later.
Just tell Due in your own words what you’d like to do, and when you’d like to be reminded.
There are no awkward date pickers to fight with, nor rigid date and time format to follow.
Your reminder is set as soon as you’re done typing.
先にご紹介した、大切な用事を繰り返し通知してくれるリマインダーアプリケーション『Due』の Mac 版です。
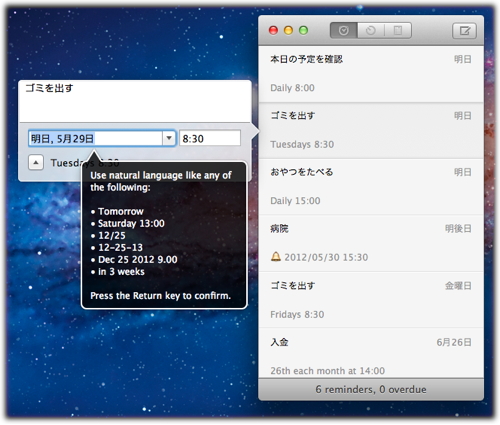
すでに iOS 版の『Due』を使っている場合には、環境設定の「Sync」パネルで iCloud、もしくは Dropbox 同期を有効にすることでデータを同期できます。
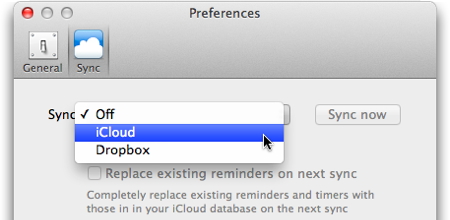
ツールバー右側のボタンをクリックするか、「Command」+「N」キーで新規リマインダーの入力パネルを表示します。
「tab」キーで日付と時刻の入力フィールドに移動できますが、「Lunch 13:00 6/1」のように入力するだけで日時も設定できます。
「return」キーでリマインダーを確定する仕様なので、先に「英数」入力モードで日時を入力しておき、続いて「かな」入力モードに切り替えて予定を入力するとよさそうです。
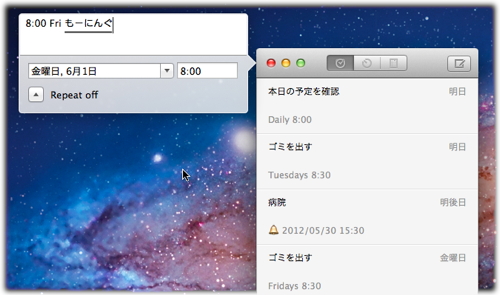
日付入力フィールドの下のボタンをクリックすると、繰り返しの設定をおこなえます。
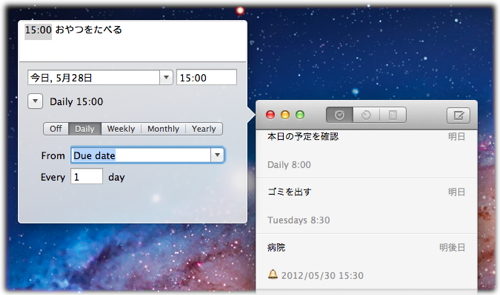
ショートカットキーが豊富なので、ほとんどの操作をキーボードから手を離さずにおこなうことができます。
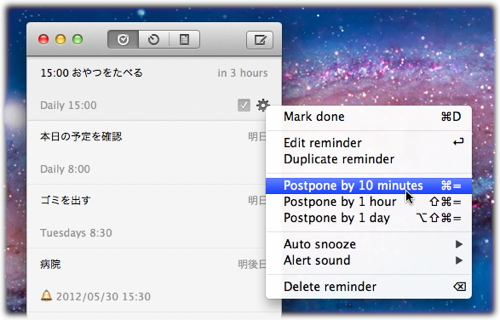
設定した時刻になると、サウンドと『Growl』で通知。『Growl』を内部に組み込んでいるため、スタイルのカスタマイズはできないもののインストールしていない環境でも通知するようです。
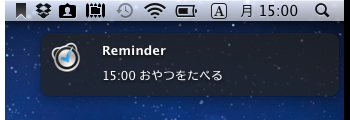
「スヌーズ」設定をしている場合には、指定した通知時刻を過ぎても完了をチェックするまで一定の間隔で通知を繰り返し、大事な予定を忘れるのを防げます。
繰り返しの設定をおこなっていないリマインダーは、完了にすると「ログブック」に保存されます。ダブルクリックで通知時刻を設定するだけで再利用できるので、同じ内容のリマインダーを設定することが多い人には再入力の手間が省けて便利です。
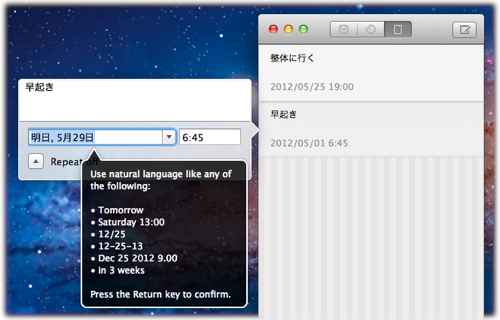
タイマー機能も備え、あらかじめ設定しておけば、ボタンをクリックするだけでカウントダウンを開始します。
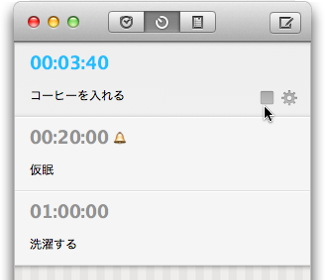
環境設定の「General」パネルで、デフォルトのアラームサウンドやスヌーズの間隔を指定できます。設定したグローバルホットキーで『Due』のウインドウを呼び出すことも可能です。
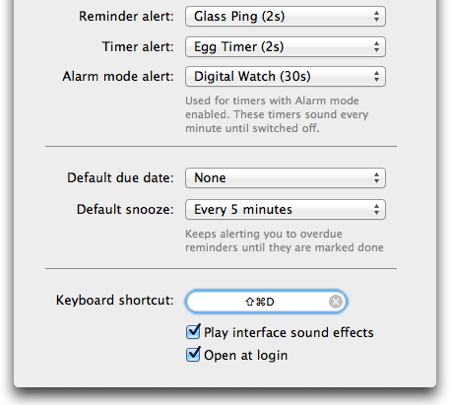

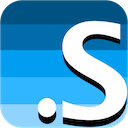
コメント