 Evernote、Google ドライブと同期可能な、エレガントなデザインのメモ iPhone アプリケーション
Evernote、Google ドライブと同期可能な、エレガントなデザインのメモ iPhone アプリケーションWhat’s New (v.6.400)
- Today’s schedule management features added.
- Sync with iOS Reminders.
- Manage the iOS Calendar or Reminder list as a folder.
- Improve sync with Evernote.
- Improve sync with Google Drive.
- Send passcode through an email when it lost.
- Able to remove Timeline bar.
- Swipe feature added (swipe from left to right)
- Enhanced UI.
ひさしぶりの紹介です。
Evernote、Google ドライブと同期可能な、エレガントなデザインのメモ iPhone アプリケーション、『Awesome Note』がアップデート。
iPad 用には、『Awesome Note HD』があります。
フォルダを作成し、メモを分類可能。ホーム画面右上のカメラのアイコンをタップすると、カメラで撮影した写真から新規メモを、「+」アイコンをタップすると、タイプを選択して新規メモを作成できます。
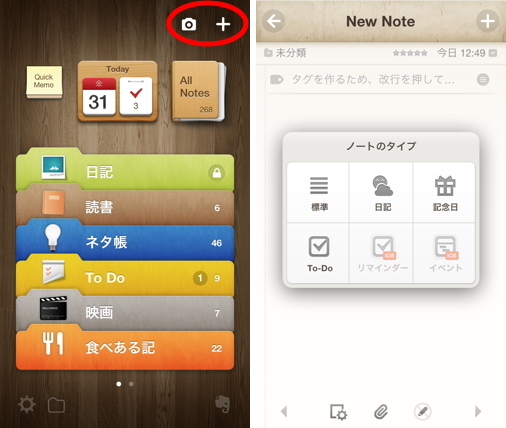
通常のメモのほか、指定した日までカウントする「記念日」、「To Do」メモを作成でき、それぞれにアラームを設定可能。
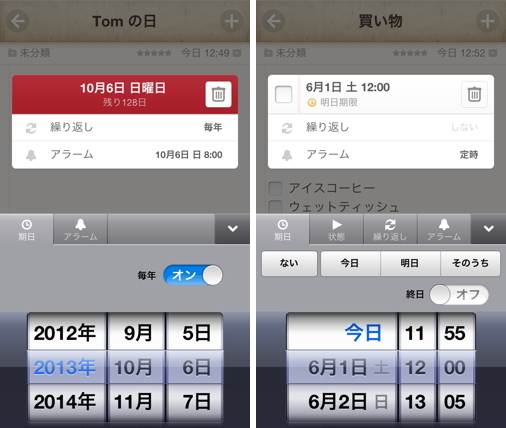
また、天気とその日の気分を記録できる日記タイプのメモも作成できます。どのタイプのメモにも、レート/タグを設定可能。
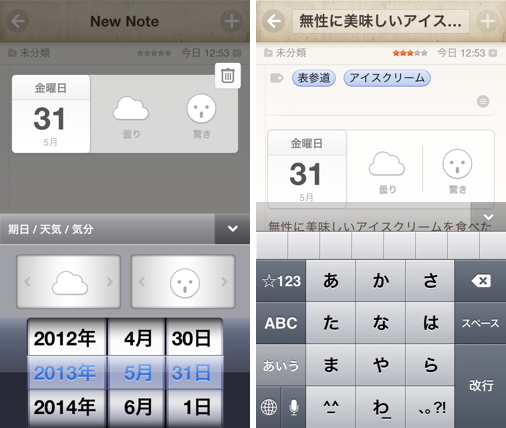
クリップのアイコンをタップすると、写真/マップ/手描きのメモを添付できます。
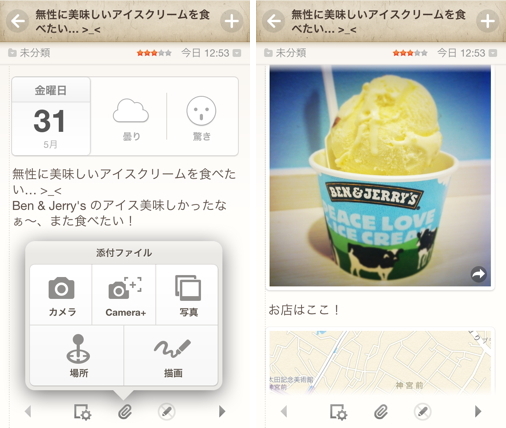
読み取り専用のメモにすると、メモ中の URL やメールアドレスをタップで開けるようになります。ギアアイコンをタップして作成したメモをメール送信/プリントしたり、メモごとにフォント/サイズ/テーマをカスタマイズ可能です。
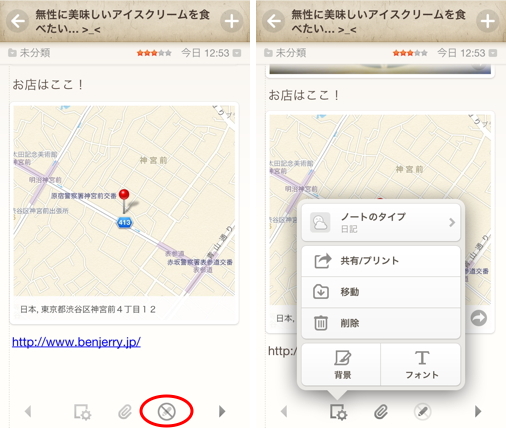
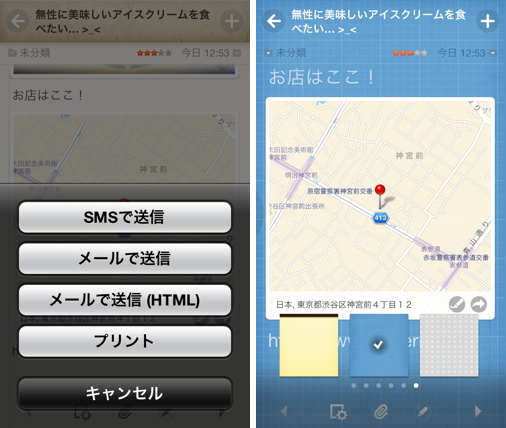
ホーム画面の「Quick Memo」をタップすると、思いついたことを手書きやタイプして即座に書き留められ、後からメモとして保存し利用できます。
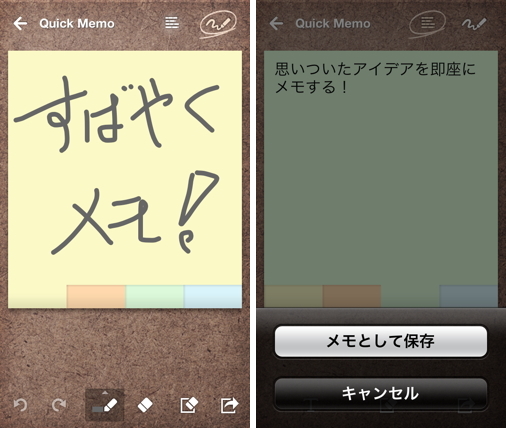
ホーム画面上部中央にある「Today」の日めくりアイコンをタップすると、カレンダーを表示し、iOS 標準のカレンダー/リマインダーに登録してある項目と、『Awesome Note』で作成したメモのタイトルを表示し、
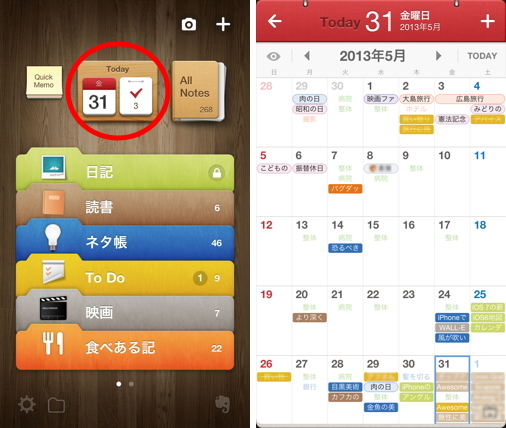
選択した日のイベント/リマインダー/メモ一覧を見ることができます。「ここに入力してください」の左にあるアイコンをタップしてタイプを選択し、タイトルを入力して選択中の日に素早くメモ/イベント/リマインダーを追加可能です。
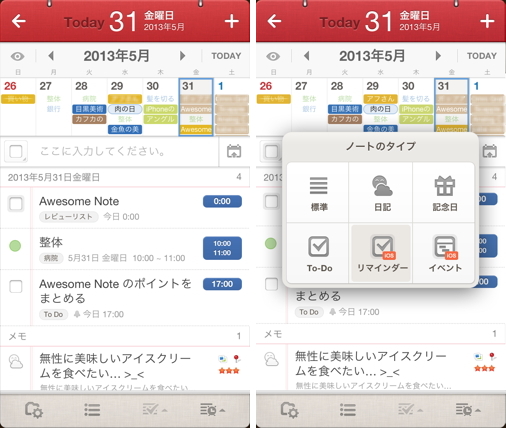
「Today」のチェックマークがついたアイコンをタップすると、iOS 標準カレンダーのイベント/リマインダー/『Awesome Note』の「記念日」「To Do」だけを表示します。
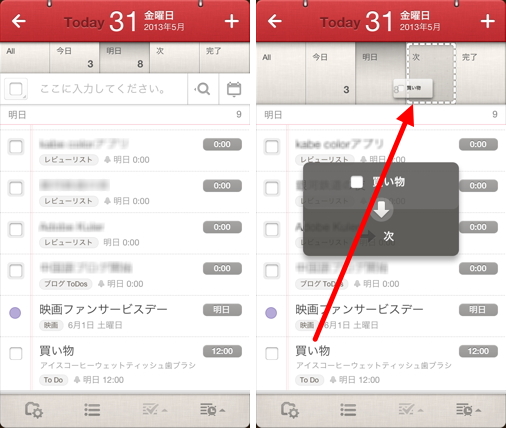
それぞれタップして編集できますが、日付を変更するだけであればドラッグ&ドロップで変更可能です(リマインダーと「To Do」のみ)。ルーペのアイコンをタップすると、タグ/任意のキーワードでメモを検索できます。
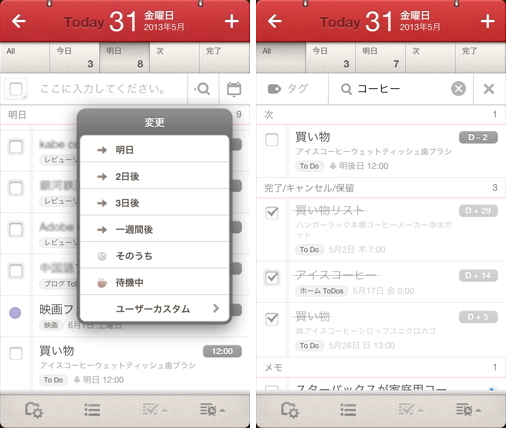
あらかじめ保存するフォルダを開いて、メモの作成ももちろん可能です。「Today」と同様にカレンダーからメモをさがしたり、タグ/キーワードで検索もできます。メモリストの表示方法は6種類あり、フォルダごとに指定可能です。
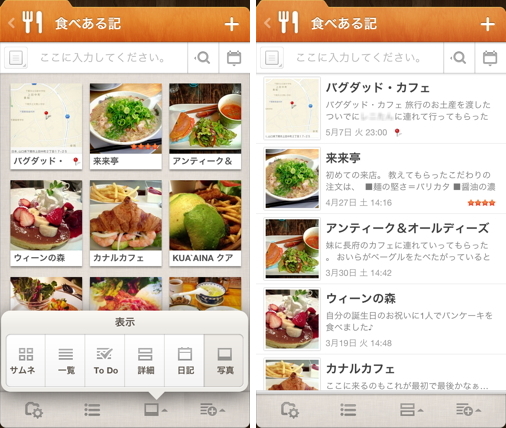
ホーム画面左下のフォルダのアイコンをタップすると、フォルダリストの編集をおこなえます。フォルダごとに表示/作成するメモのタイプを指定でき、任意のフォルダをパスコードロックしたり、同期の対象から外すことも可能です。
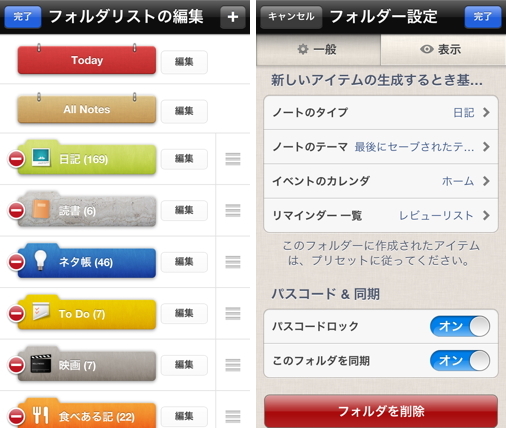
Evernote、もしくは Google ドライブにメモを同期できます(同期をおこなうと、Evernote には「[aNote] フォルダ名」のノートブックが、Google ドライブには「Awesome Note」フォルダが作成されます)。個別に選択したメモのインポート/エクスポートも可能です。
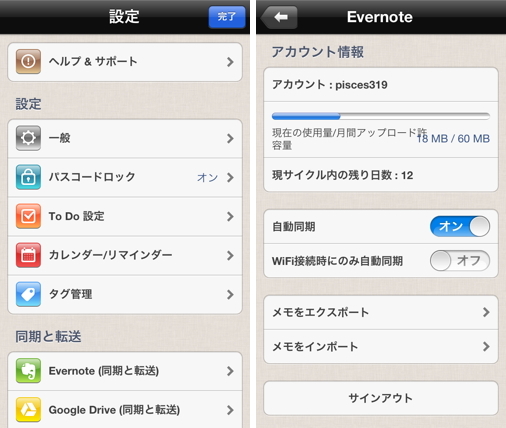


コメント